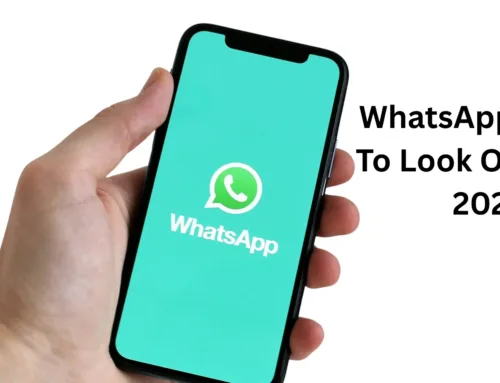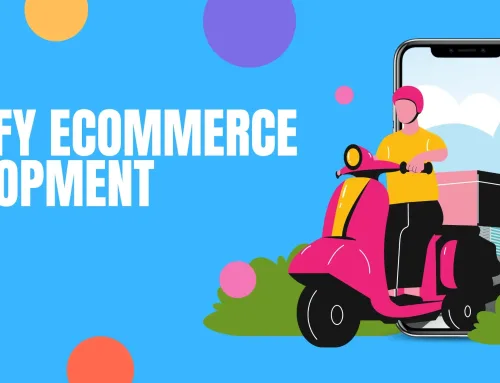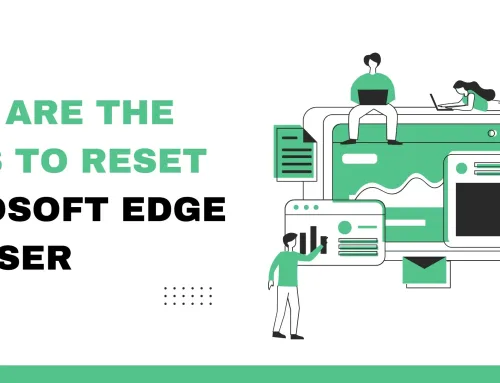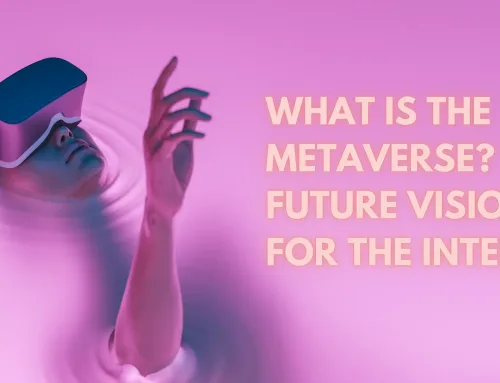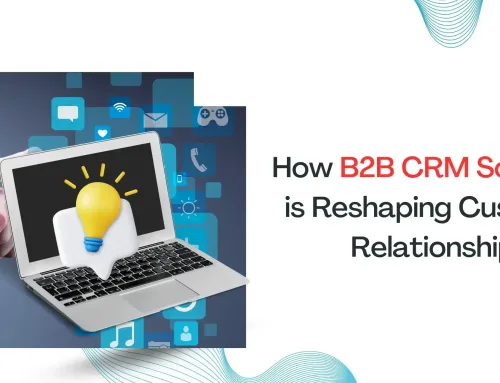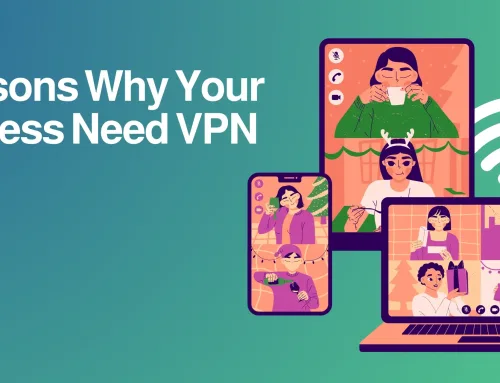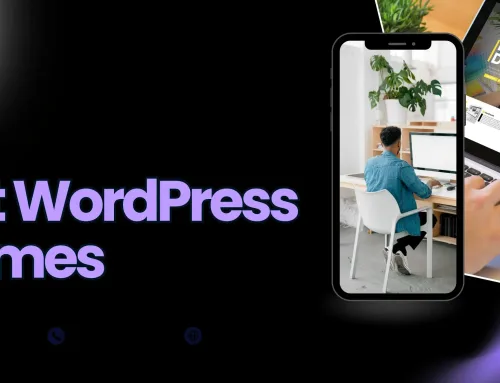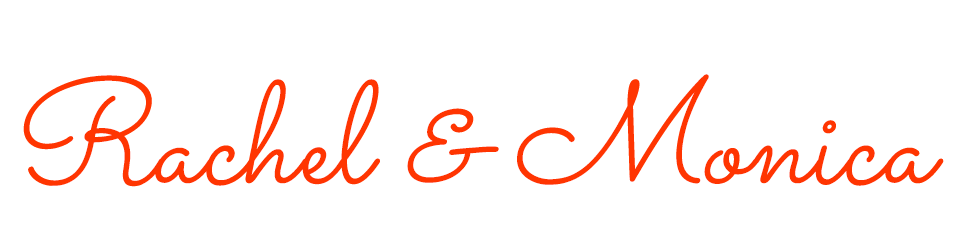Email scheduling is critical to effective communication in today’s business world. Microsoft Outlook, one of the most widely used email clients, offers powerful features for scheduling emails. However, integrating Outlook with other tools can further enhance your email scheduling capabilities, streamlining your workflow and boosting productivity. This article will explore how you can incorporate Outlook with various tools to improve your email scheduling process.
Why Integrate Outlook for Email Scheduling?
Integrating Microsoft Outlook with other tools can revolutionise your email scheduling process, offering several benefits that enhance productivity and collaboration. Here are the key advantages:
1. Automation
Integrating Outlook with other tools allows you to automate scheduling emails. You can set up rules and triggers to send emails at specific times or based on certain conditions, saving time and reducing the risk of errors. For example, you can schedule follow-up emails to be sent automatically after a certain period or send out recurring emails without manual intervention.
2. Enhanced Features
By integrating Outlook with other tools, you gain access to advanced scheduling features not available in Outlook alone. These features can include scheduling emails based on recipient time zones, tracking email opens and clicks, and setting up email sequences or drip campaigns. These advanced features can help you personalise your email scheduling and improve engagement with your audience.
3. Improved Efficiency
Integrating email scheduling with other tasks can streamline your workflow and improve efficiency. For example, you can schedule emails to be sent automatically when certain conditions are met, such as when a task is completed or a deadline is approaching. This automation can help you stay organised and ensure that important emails are sent on time.
4. Better Collaboration
Integrating Outlook with other tools allows you to share scheduled emails with team members for improved collaboration. For example, you can schedule emails to be sent to multiple recipients or share email templates with team members for consistency. This collaboration can help ensure that everyone is on the same page and working towards common goals.
How to Configure Outlook SMTP Settings?
Configuring Outlook SMTP settings is essential for sending emails from your Outlook account. Here’s a step-by-step guide:
- Server Address: Use smtp-mail.outlook.com.
- Username: Your Outlook Email Address (e.g., [email protected]).
- Password: Your Outlook Password.
- Port Number: Use 587 for TLS or 25 without TLS/SSL.
- Sending Limits: Typically 300 Emails/day or 100 recipients/day.
Steps to Configure Outlook SMTP Settings:
- Open Outlook: Launch your Outlook email client.
- Go to Account Settings: Click on “File” > “Account Settings” > “Server Settings” or “Outgoing Server” settings.
- Enter Server Address: Use smtp-mail.outlook.com as the SMTP server address.
- Enter Username and Password: Provide your Outlook email address and password.
- Configure Port Number: Use port 587 for TLS or 25 for no TLS/SSL.
- Enable TLS/SSL: Ensure the TLS/SSL option is enabled for security.
- Save Settings: Click on “Save” or “Apply” to save your SMTP settings.
Configuring Outlook POP3 & IMAP Settings:
POP3:
- Go to email settings.
- Click on POP and IMAP.
- Choose “Yes” under “Let devices and apps use POP.”
- Save the settings.
- Use outlook.office365.com as the server, port 995, and encryption method TLS.
IMAP:
- Go to email settings.
- Click on POP and IMAP.
- Use outlook.office365.com as the server, port 993, and encryption method TLS.
Configuring Outlook SMTP Server for WordPress Sites:
- Install a Plugin: Use a plugin like “WP Mail SMTP” on your WordPress site.
- Access Plugin Settings: Navigate to “WP Mail SMTP” in the WordPress dashboard.
- Configure SMTP Settings:
- Choose the “Email” tab.
- Provide the SMTP server address: smtp.office365.com.
- Specify the port number: 587.
- Use STARTTLS in the “security” option.
- Put “login” in the “authentication” option.
- Enable SMTP authentication and provide your Outlook email address as the username and the associated password.
- Test Configuration: Go to the “Test Email” tab within the plugin settings. Enter a test email address and click the “Send Email” button to verify the SMTP configuration.
If the test email is successfully sent and received, your Outlook SMTP settings for WordPress are now configured.
Tips for Successful Integration
Integrating Microsoft Outlook with other tools can greatly enhance your email scheduling process. To ensure a smooth integration, consider the following tips:
- Choose the Right Tools: Select tools that align with your email scheduling needs and workflow. Look for tools that offer seamless integration with Outlook and provide the features you require.
- Test Integrations: Before fully implementing an integration, test it in a controlled environment. This will help you identify any issues or conflicts early on and ensure that the integration works as expected.
- Train Your Team: Provide training and resources to help your team make the most of the integrated tools. Ensure that everyone understands how the integration works and how it can benefit their work.
- Monitor Performance: Regularly monitor the performance and impact of the integrations to ensure they are meeting your objectives. Keep an eye on key metrics such as efficiency gains, time saved, and improved collaboration.
- Stay Updated: Keep your tools and add-ins updated to ensure compatibility and access to the latest features. Regular updates can also help address any security vulnerabilities and ensure a smooth integration experience.
Conclusion
Integrating Microsoft Outlook with other tools can significantly enhance your email scheduling process, improving efficiency and productivity. Whether it’s calendar tools, project management tools, email tracking tools, or email automation tools, there’s an integration that can help you streamline your workflow and achieve better results. Experiment with different integrations to find the ones that work best for your needs, and enjoy the benefits of seamless email scheduling with Outlook.