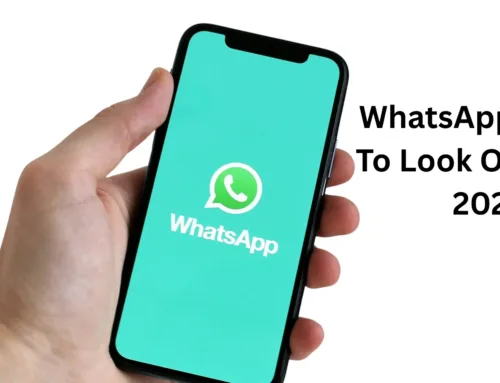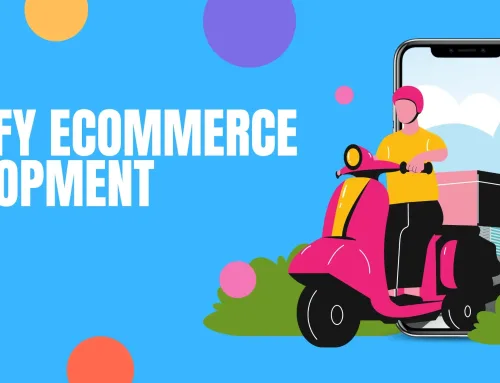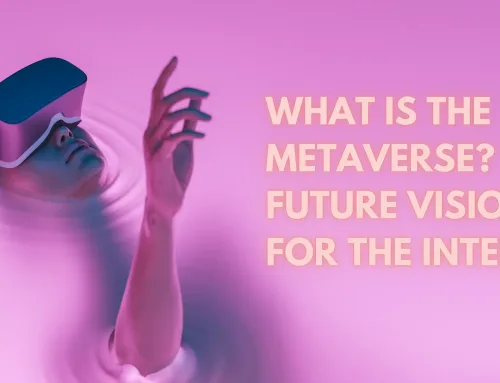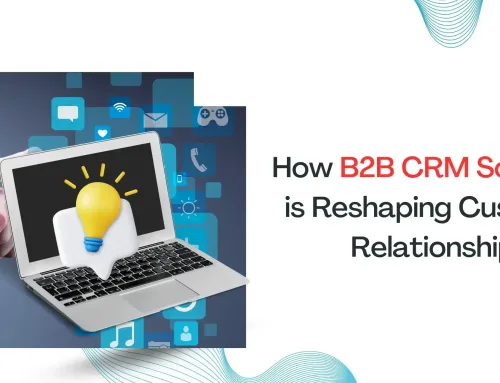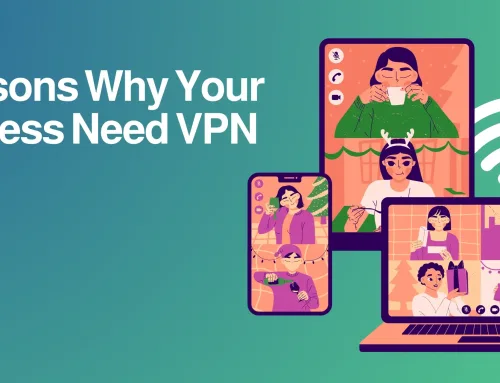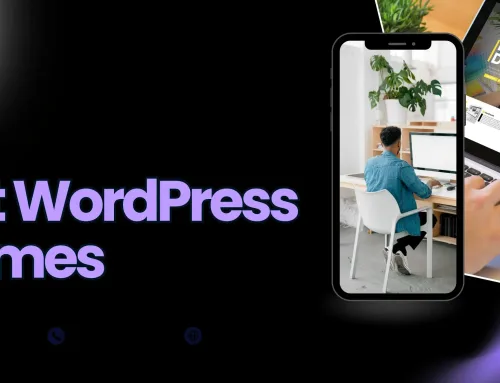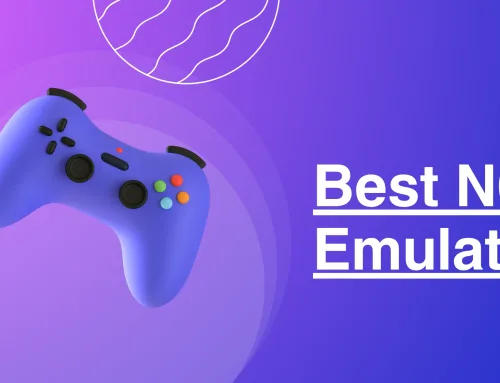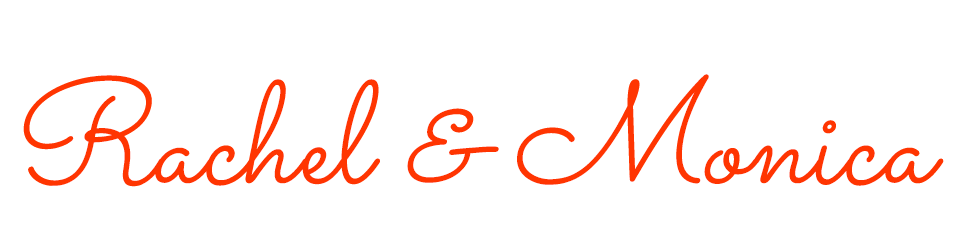Microsoft Edge Browser is a new and powerful web browser. This browser offers secure browsing and better speed.
However, you can easily install its setup on other Operating systems. The user can easily sync and personalize the browser. While working if you need to reset it, you can use the settings tab.
Resetting Microsoft Edge Browser
- Sign out of your Edge browser from all devices
- Go to phone/PC and open the settings tab
- Choose Profile and select the Sign Out button
- Reopen your Edge browser on the PC
- Open the Settings tab and click on Profile
- Choose the Reset Sync option
- On the dialog box, tap on Reset Now and your Microsoft Edge browser will get reset easily.
Removing Data from Microsoft’s Cloud
While resetting the browser, you can also remove all the data from the cloud. After removing the data from the cloud, you can’t get the data back. Delete the data when you don’t need it in the future.
- Open the Edge browser on the device
- Click on the Settings button
- Tap the Profiles option
- Choose the Turn Off Sync button and a dialog box will appear. Don’t check the resume sync option on the wizard
- Tap on the Reset button and now the Edge browser will get reset immediately.
Get a Backup of your Favorites while Resetting Microsoft Edge Browser
If you want to reset only the settings then you should get the backup for the favorites. Create a backup and then reset your Edge.
- Go to the browser on your PC
- Press Ctrl+Shift+O
- Select three dots and tap on Export favorites
- Click on the files where you can save the favorites
- Create a file name to find it easily
Tap on the Save button and now the favorites get saved. Now go to the browser and reset it. After resetting, you can easily add the favorites.
What to do when Microsoft is showing a Reset Error?
A few users reported that they reset the browser but the changes are not appearing. This error mostly appears when sometimes it prevents the changes on your Edge browser.
Scan the Computer for Malware Infection
The browser can get reset issues due to the Microsoft Edge Virus. You have to remove all malware from the computer. On your computer, open the antivirus. Choose the full scan to remove all viruses.
You should use a premium security program with a good malware removal rate. After removing the viruses, restart the computer and go to Microsoft Edge. Reset the browser and check for the changes.
Update your OS and Microsoft Edge Browser
Your browser can get into error when it is outdated. The user must update the Edge browser regularly. Outdated browsers can show various errors while running.
- Open Menu on the Edge
- Choose the Help and Feedback option
- Tap on About Microsoft Edge
Your Edge browser will start updating. After completing the update process, go to Settings and try to reset the browser. Also, check for new OS updates. Install the new OS update and now you can work on the browser easily.
Check for the Corrupted System Files
Error on the browser can occur when the system files are not working. Many system files get into error due to settings changes. But repairing these system files is difficult. Don’t edit any system file manually.
To repair the files, try the sfc/scannow tool. This inbuilt Windows tool will inspect all your system files. After using the file checker tool, open the Edge settings page and reset your browser.
Undo your Recent Changes
Browser error appears when the user makes any invalid change on the PC settings. The settings can affect the browser and other apps of the device. You have to undo those changes to fix the Edge-related errors.
If you don’t remember the exact changes on the settings then use restoring point. Select the correct restoring point and undo the changes. After reverting the changes, retry to reset the Edge browser.
Reinstall Microsoft Edge Browser on the PC
If you can’t reset the browser then check for reinstallation. On PC, go to Edge and remove it. Delete all related files and restart the system. Now open another browser and download the Edge setup. Install the browser and get the default settings.