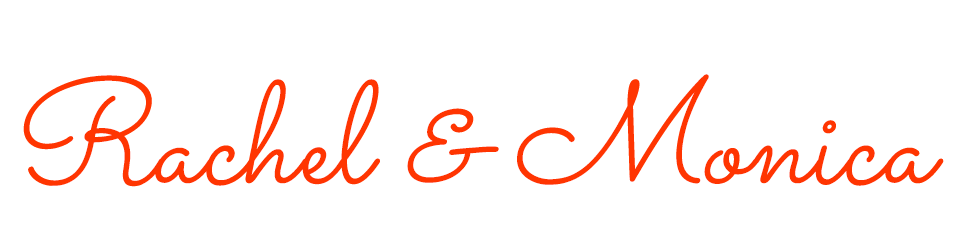As the technology grows daily, people are more reliable on Google Maps and find their routes using dropped pins on Google Maps.
The drop pin of Google maps is very useful and easy to locate and share the location. It helps everyone to reach their destinations on time. All you need to do is drop a pin at the right place on Google Maps, and your work is done.
Today in this article, we will explain the Google Maps drops a pin and how to use it on various devices. So let’s roll the intro.
How to Use Google Maps drop a pin on an Android Smartphone
Follow the below steps and learn to drop a pin on an Android smartphone:
- Open the Google Maps app
- You can search for the address or scroll the location and get it if it is near.
- Long-press on a screen to drop a pin.
- The address of the location will pop up on the screen. If it is right, tap on it; otherwise, it continues the search.
- If it is the same address, tap it to save and add a label to get directions.
- Next time, this will help you find the same location, and you won’t miss it. You can also share the same location with your friend on social media and make their journey easier.
How to Use Google Maps dropped pin on iOS
Well, check out the below steps to understand how the drop a pin on an iOS device.
- Open Google Map.
- Also, search the location with its name or scroll it to get the location.
- Now press for a long time to drop the pin on it.
- As you release the tab, you can see the pop-up where you must add the name and click on the Save button.
- So now you can find the same location again or share it with your friends anytime.
How to Use Google Maps drop a pin on the Desktop
Compared to a phone dropping pins from a Desktop on your Google Maps is a much easier job and you can understand with the below-given steps.
- Open the Google Maps homepage on your browser.
- Find the location on Google Maps via the search box or by scrolling with your mouse. It is easy to understand in comparison to a smartphone.
- As you reach the location, it will show a grey color and pop up at the bottom of the screen.
- When you click on the information box, the whole information panel with the right opens on the left side of the browser with some options that you can choose.
- Now you can save it for future reference and enjoy it.
Related: Download HD Streamz for PC on any device
How to Share Dropped Pin from Desktop to Mobile
You can open your web. WhatsApp, Facebook, and Instagram accounts on the browser and send the message to close one and the browser.
- You can also directly share it through your Gmail account and store it permanently.
- You can also share the HTML code of the location and open it on the web page.
- The easiest way is to copy the location text from the Desktop and send it to the mobile or save it on your Gmail account.
How to Save Pin Location on Mobile and Desktop?
As you enter the name of the dropped pin on your account, it will ask you which category you want to put the pin Favorites, Want to go, and Starred places.
Yes, you can delete it later whenever you want to. The pin location will be saved, and whenever you open Google maps, it will show your saved location first.
This feature is specially used to store your favorite location so you can use the same location another time without any hard work.
How to Drop Multiple Pins on Google Maps?
Normally there is only one dropped pin in each Google Map, and if you have to create multiple dropped pins, you have to create your geographical map on Google, and that is possible too.
All you need to do is sign on to your Gmail account on your browser and open Google Maps. Now tap on the menu icon on the left side of the screen click on your places and then lastly, create a map.
After setting the proper location and adding multiple pins, you can save it with any name and keep it for future reference.
The multiple dropped pins can be created to know about the geographical location and understand the distance between the 2 locations.
You can also record the precise location by tapping on the marker icon and tapping on a particular area, behold it, and add the pin.
After that, click on the Add Directions icon in the icon bar beneath and add the first destination name. Just like that, do the same thing for other locations and when you finish it, save the whole map with a name.
Now you can see it will automatically link the location and save it. As you save the whole map now, you can search it on the search box and send the preview.
Add a Label to the Dropped Pin
It is very easy to remember when we give nicknames to our favorite things or person. Just like that, you can also add a label to your dropped pin and highlight it with any color to remember it.
The label will be synced across your entire Google account, and it will also appear on all Google Maps versions. If you feel comfortable sharing your label, then go ahead with it.
How to Remove Dropped Pins?
As you can create the dropped pins, you can delete them too. Just click on the X icon in the text box at the top of the page. To delete from the desktop, you need to click on the X icon or directly close the tab if the pin is not saved.
Conclusion
Drop a pin on Google Maps makes the route easy and efficient for you. You can follow the above steps to create multiple dropped pins on your route and make it different.
All the tricks for dropped pins on Google Maps work and are beneficial for many users. If you find any other tricks you want to share, contact us.

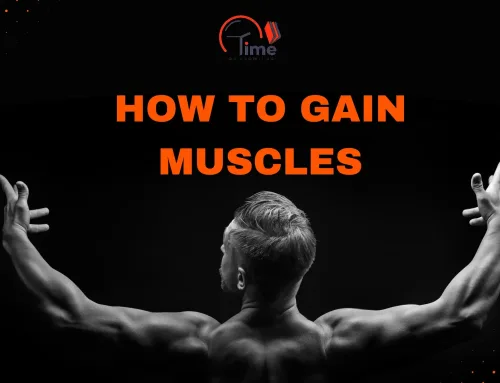


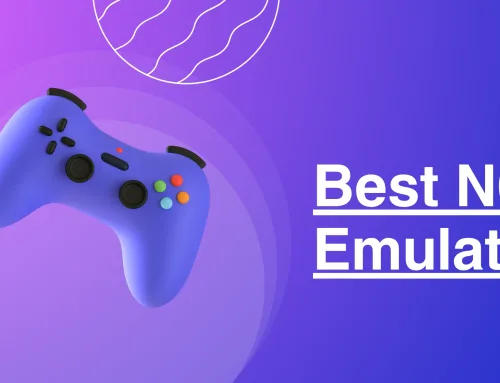
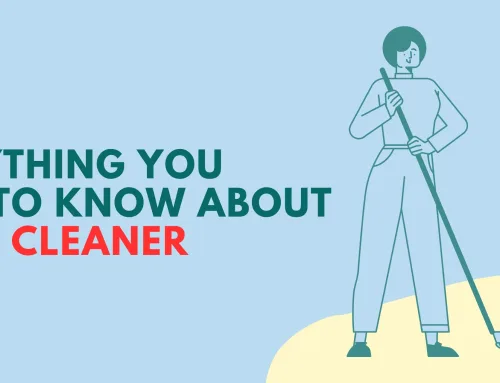
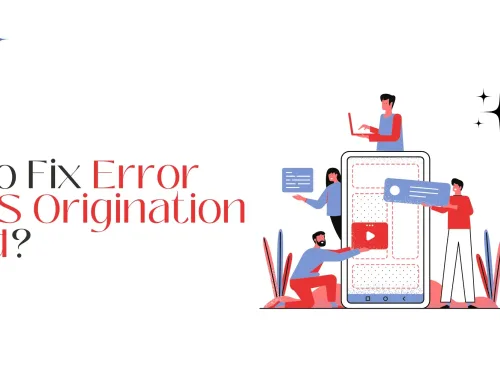
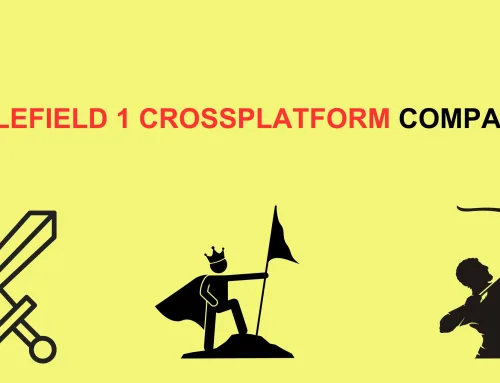
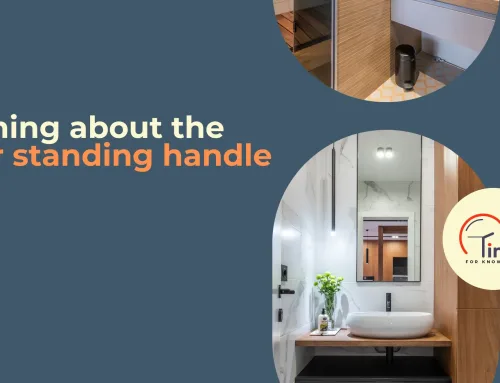
![Is Cashapp Not Working? [How to Fix]](https://timeforknowledge.com/wp-content/uploads/2023/08/Cash-app-Not-Working-500x383.webp)