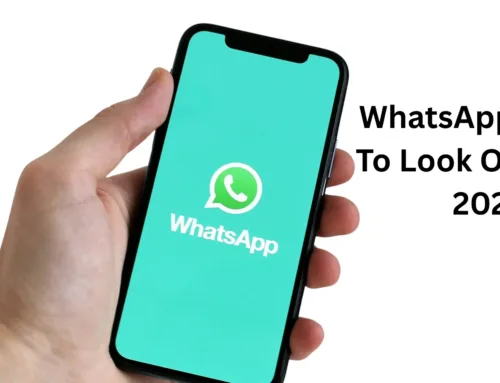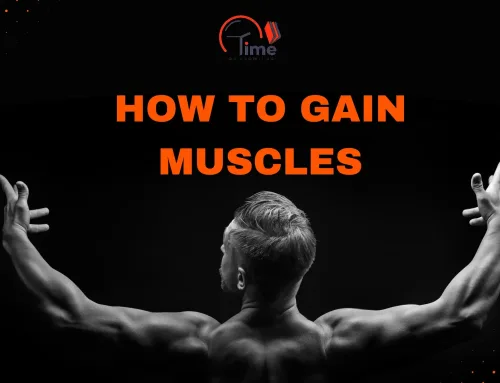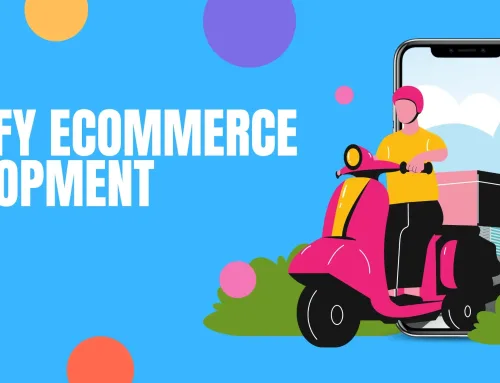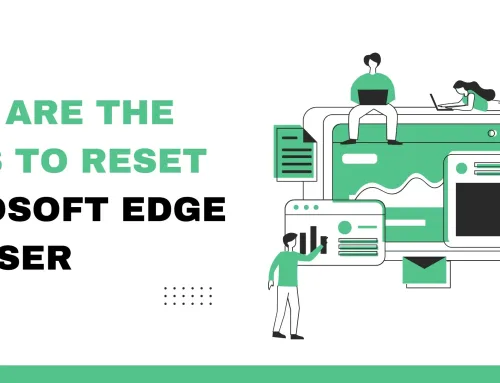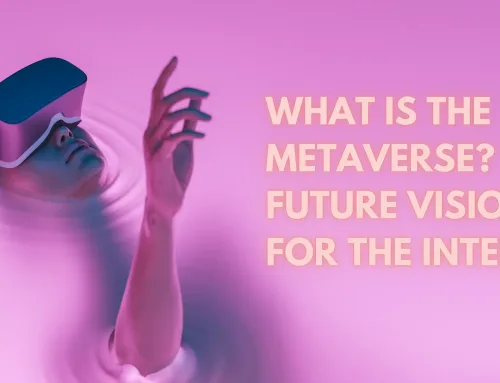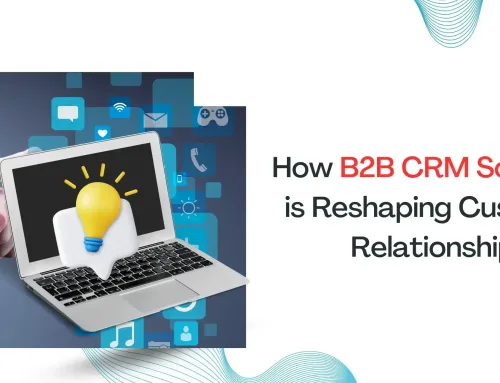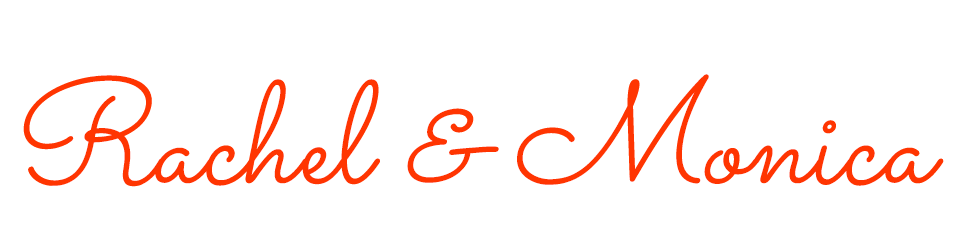Waasmedic Agent Exe, or Windows Update Medic Service, is one of the features of Windows Update.
It runs in the background and repairs the Update component. Thus, it provides the users with updates without any disturbance.
Waasmedic agent exe was introduced by Microsoft as a helper service. However, if you open Task Manager on your computer, you will often see that this System process is using 100% disk space, RAM, or CPU, which interferes with various tasks.
You might have experienced that your system slows down or overheats due to unexplainable reasons. Upon checking the Task Manager, we came to know that most of the memory is used by waasmedic.
In this article, we are going to discuss how harmful is this virus to your system and whether or not you can remove this waasmedicagent.exe virus, and how.
Is waasmedic agent exe any harmful?
Some third-party software applications consider it a threat or virus. However, it could be an error of judgment. Malware creators can use this to:
- to develop third-party antivirus and program it in such a way that it considers waasmedicagent.exe a virus. That’s why, when you disable this file, it will help you to use the security flaws of your system.
- This file can be malware as the malware creators often exploit these executable files to introduce malware into a system.
Thus, we suggest you not use any unknown or inauthentic third-party virus. You can go with the popular ones. But, if the popular ones too consider the executable file a threat or virus, you need to confirm its ownership.
Note that a file is not malware if it is marked as @ Microsoft Corporation. All rights reserved
How to check a file for Microsoft’s ownership?
Now, let’s discuss the two ways to check for Microsoft’s ownership.
Through File Explorer
We suggest this method to those people who do not have waasmedicagent.exe running the background of their system. This method follows the path from the File Explorer. Follow the steps discussed below to check for Microsoft’s ownership: –
- Open ‘This PC’ on your system.
- Copy & paste the path visible in the address bar of File Explorer.
- Press ‘Enter’ to navigate the address.
- This will take you to the System32 folder.
5. Press F3 to search for the waasmedicagent.exe file.
6. After you have found the file, press Alt + Enter to view its properties.
7. Go to the Details to check its ownership.
Through Task Manager
This method is useful only when the executable file is running in the background of your system. Follow the steps below to check for Microsoft’s ownership: –
- Open Task Manager.
- Click on the Processes tab.
- Search for “wusvcs”
4. Right-click on “wusvcs” to view its properties.
5. Go to the Details tab and search for Microsoft’s copyright information
Note that if through either method, you do not find Microsoft’s copyright information, then that executable file might be malware. We recommend you use popular antivirus software to check for malware.
Can waasmedic agent exe be disabled?
Yes, waasmedic agent exe can be disabled using a third-party software update blocker. However, it cannot be disabled manually. You must download the waasmedic agent exe software only from an authenticated website.
Fixing the high resource consumption
You might have faced the maximum system resource utilization error with waasmedic agent exe file. At first, you might have thought of uninstalling this file. However, you cannot do so as it is a Windows component. You can only disable it from running in the background so that you can keep up with your work seamlessly.
Let waasmedic agent exe complete its operation
This file consumes most of the system’s resources mainly while downloading and installing updates. Restart your computer, once the update is complete. This can solve the high usage problem. Note that this does not work for the out-of-band updates.
Unplug the standalone hard drive
If you are using an external hard drive and waasmedic agent exe completely uses your hard drive, then the file is using the external one and not the primary drive. This bug can be easily fixed.
- Open Task Manager
- Go to the Performance section
- Search for and select Open Resource Monitor
- If a waasmedic agent exe excessively uses your external hard drive, then unplug it and check if it fixes the problem.
How to resolve the “waasmedic agent exe” issue?
Disable or uninstall all the antivirus software temporarily
Some reasons behind the high CPU issue of waasmedicagent.exe could be misconfiguration or conflict with antivirus software installed on your system. Your computer tracks and monitors all antivirus software, that blocks suspicious activities. To solve high disk usage problems, try disabling the third-party antivirus software applications and check if that solves the problem.
Related: How to Install and Activate CNNgo on Roku
Through Task Scheduler
Task scheduler can start waasmedic agent exe service the next time you reboot your system.
- Press Windows key + S simultaneously.
- Search for “Task Scheduler”.
- Open the “Task Scheduler”.
4. Go to this location:
5. Look on the right side of your screen to check for tasks that are scheduled to be executed.
6. Right-click on the task.
7. Select “Disable”.
Through Registry Editor
For this, turn off the start-up of the waasmedicagent by:
- Press Windows + R.
- Open the Run terminal.
- Type ‘regedit’ and enter.
Note that a single mistake in the Registry Editor can crash your system. Thus, you must follow the steps described below to create a backup.
- Open the Registry Editor.
- Click on File -> Export.
- Save the backup.
4. After opening the Registry Editor terminal, go to this location:
5. Look for the values for this service on the left side.
6. Scroll down and click on Start.
7. Set the value to 4 and select OK.
Clean up disk
Most of the versions of Windows come with integrated Disk Cleanup feature. It easily deletes unnecessary files and saves space. To clean up your disk:
- Press Windows + S simultaneously to open the search bar.
- Type Disk Cleanup.
- Select the first option that pops up.
- Select the drive on which Windows is installed on your system.
- Click on Clean up system files.
This will clear all the broken items on your system. Now, you can check if the waasmedicagent.exe issue is resolved or not.
Disconnect all the removable drives
Due to some unknown reasons, the process might not be working expectedly and eventually consumes high disk usage. In that case, we suggest you disconnect the removable drives, like external HDDs or USB Flash Drives.
Pause the updates
Pausing updates can help fix the waasmedic agent exe issue. To do so:
- Click on Windows Start Menu.
- Go to Settings, then go to Update & Security.
- Scroll down the right panel.
- Select the Advanced options.
- Now, you can disable updates for a maximum of 35 days
Note that when this pause is about to expire, you will have to update your system with the latest version before you can pause it again.
Try turning on the Data Execution Prevention (DEP) for waasmedicagent:
- Right-click on the Windows icon.
- Open the Run tab.
- Type “sysdm.cpl”.
4. Go to the Advanced tab.
5. Go to the Performance section and go to Settings.
6. In the performance window, go to Data Execution Prevention.
7. Click on Add to add a specific program.
8. Go to:
9. Select “waasmedic.exe”.
10. Click on Open and add “waasmedic agent exe” to protection under the DEP.
11. Click on Apply, then on OK.
Close all and then open Task Manager to check if the waasmedic still uses
a huge number of resources.
Try disabling waasmedic agent exe
To do that:
- Install Windows Update Blocker. Extract the file and launch it.
- Go to Menu.
- Choose the Windows Service option.
- Search for the update medic service. Copy the name of the service.
- Go back to where you extracted the file.
- Open the file in Notepad.
- Look under dosvc=2,4.
- Paste the name of the service there and add=3,4 at its back.
- Go back to where you extracted the file.
- Click on Apply Now.
Update Windows 11
One of the reasons behind the high disk usage by waasmedic agent exe could be your outdated system. To boost your CPU performance, ensure that your Windows is up to date. It will help resolve the waasmedic agent exe problem.
- Click on the Windows icon and go to Settings.
- A new window will open up.
- Search for “Windows Update” from the left menu and select it.
- Another new window will pop up.
- Select “Check for Updates”.
- Your update, if available, will start immediately.