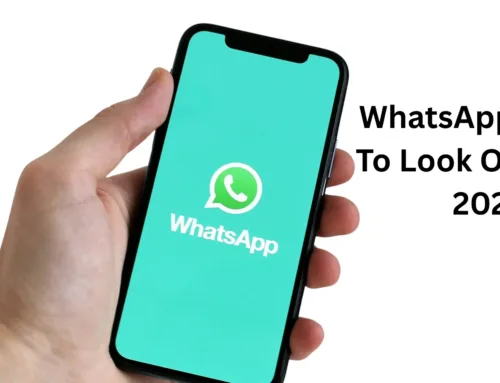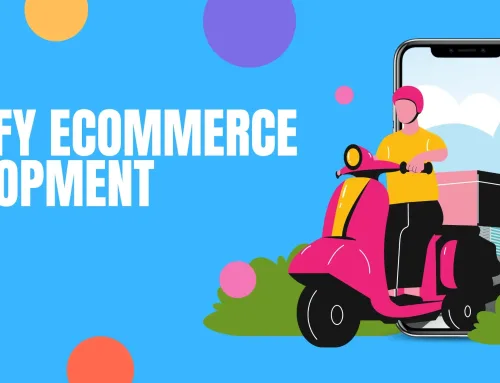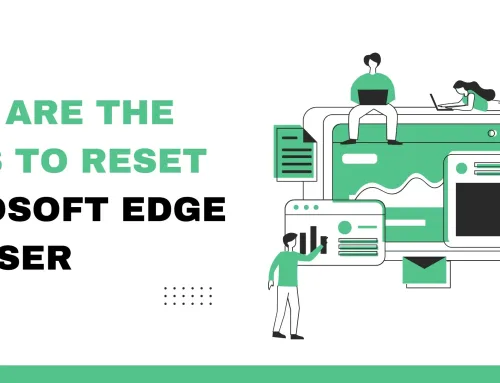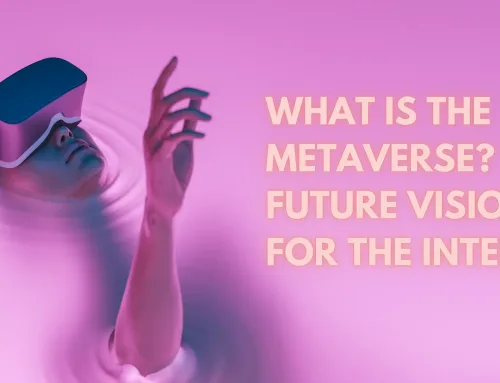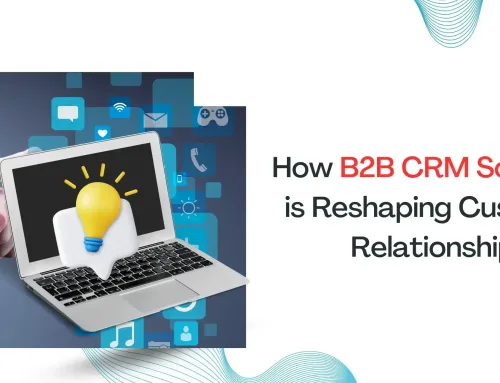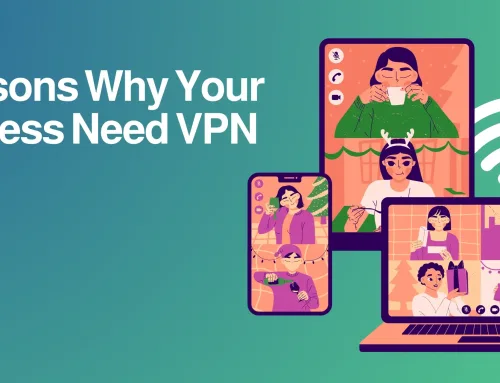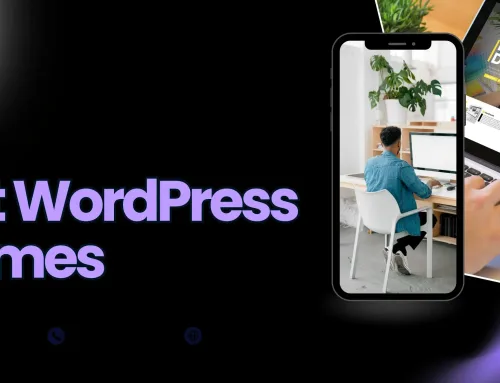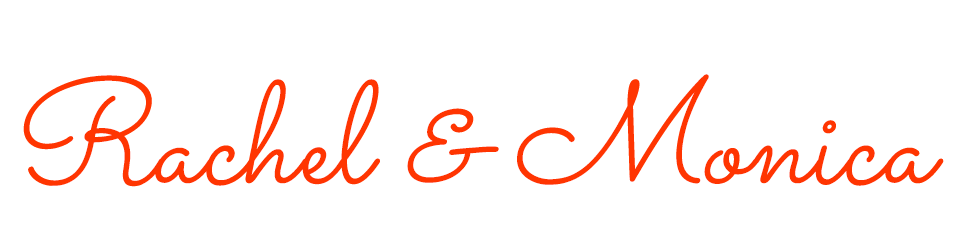The most frequent issue for Xbox users is “Xbox cannot connect to the DHCP server” that the owners of Xbox are often faced with.
If the console is unable to join the internet, they might encounter this error. This error signifies that the DHCP servers could not assign your console to the appropriate protocol.
The function that the DHCP server is to assign an IP address to various devices as it is an element of your router at your home, allowing you to connect via the web. While doing this process, If you are facing avast won’t open problem please follow the instructions mentioned in a link.
It’s more enjoyable when you’re connected to the internet via Live Xbox Live. Xbox is like every other console but you can also utilize Xbox one for offline play.
The Xbox Live subscription offers advantages, which outweigh the drawbacks. This is why, at times, you may find that your Xbox One console isn’t able to connect to live for a reason. However, this could be one of the causes of displeasure. For some gamers, problems occur at times.
In this post, we’ll go over the troubleshooting techniques that assist you in fixing the issue. So, remove your Cons of the Xbox, in the event that you encounter issues accessing the Xbox Live Service.
How to fix Xbox One Can’t Connect To DHCP Server?
It could take a few steps to resolve the issue Xbox that isn’t connecting with the server that is DHCP however it’s simple to fix Xbox live issues. If your Xbox One console is not connected to Xbox Live services The steps below are required to resolve the issue. Xbox isn’t connecting with the DHCP server.
Read Also: Complete Guide Explained About com.android.server.telecom
Verify Your Server’s Live Status
If you encounter an error, this is the procedure for troubleshooting that you should follow. Go to the “official Xbox Live status page “ official Xbox Live status page” on your PC or mobile device to check the status of the server issues.
You must keep working on your troubleshooting techniques when everything is running. If the Xbox One controller is disconnecting from the PC resolve it and continue the procedure.
Manual Troubleshooting of the DHCP Server
Try the troubleshooting suggestions below If this error appears immediately. If you want to troubleshoot it manually DHCP server Follows the below steps.
- After approximately 5 minutes, switch off your console.
- Then, switch off your router for 5 minutes or so.
- After that, switch on your Console and router after waiting 5 minutes.
- If you have a remote to use, hit”menu” on your remote.
- Then, select the “Settings” after which click “Network”.
- It is necessary to open your “Network Configuration” window, and then click”Test Connection” from the menu “Test network connection”.
If this doesn’t help you solve the error If you’re not able to fix it, you may explore a different method of troubleshooting to resolve the issue. cannot connect to your Xbox Xbox one.
Read Also: How to fix the Waasmedic Agent Exe high CPU issue?
Allocate A Static IP of Your Console to Xbox One Xbox One
There is a Dynamic IP for your console that could be one of the causes that result in the error message. communicate with your DHCP server Xbox one. In this case, in this scenario, you must assign the static IP to your console. For assigning the static IP for your console’s IP to Xbox one, follow the below steps.
- The first step is to start your console.
- In the home screen on the Xbox Click on the Menu icon.
- Then, go to “Settings” and click it.
- After that, select the Network option, then you can open”Advanced Settings” “Advanced Options”.
- The IP settings within this window. In the future, you can copy this IP address onto a sheet of paper.
- In your IP settings, you’ll find under the IP settings, you will see MA address. Enter the 12-digit address for the connection in that section that you use at home.
- On your device, start the browser, and then in the search bar you should type in”default gateway.
- You will need to log into the router’s interface. To access the interface, you must enter the default username and password provided by the router’s side of the router.
- In front of “Enable manual assignment” Now click”Radio.
- You will then have to locate the window, and then input the MAC address and IP address that you’ve not recorded.
- Clicking”Add” or the “Add” option, start the game to determine if this error happens.
- If this method isn’t helping you solve the problem, you could choose a different approach to resolve the issue. Xbox cannot communicate with the DHCP server.
Try Another Port
The methods discussed above can assist you in fixing the issue, and then you should try a new port i.e. replacing the cable or altering the port for ethernet. If you want to test a different port, follow the steps below.
- The first step is to turn off your Console as well as the Modem.
- From both gadgets Unplug the Ethernet cable.
- Then, you must connect the cable to the various ports on your Router and your Modem.
- On your remote, press to the “Menu Button”
- After that, go to the Settings Then, select the Network.
- Then, find your “Network Settings Windows” and click on”Test Network Connection” from the “Test Network Connection” option.
If this isn’t enough to solve the issue, you may try the below-troubleshooting procedure.
Do You Need To Check the Ethernet Port
Try testing the Ethernet port, in case you are still experiencing issues after you’ve tried the previously discussed methods of troubleshooting. For this, follow the steps below.
- Disconnect your Ethernet cable (i.e. the cable connecting to your Xbox directly to your Modem).
- Then, go to your computer and then disconnect the ethernet cable, which connects your computer with the Modem.
- Once done, connect the cable to the Xbox which you’ve removed from your computer.
- You must then conduct a test on your Xbox One live link.
There could be an issue with your device in the event that this does not help in resolving the issue including the damaged cable or port may not be functioning. In such cases, you should get in touch with Xbox customer service.