In case you’re looking at how to unblur an image on the Internet, then you’re in the right place.
Here we are getting to tell you how you’ll unblock any picture effortlessly and for free. So, jump to the subject without squandering your time.
Blurry shots are tough to work with, and you don’t always have the option of taking more photos. There are various options for restoring fuzzy images, ranging from web tools to computer apps to expert restoration services. Many amateur photographers struggle with fuzzy images.
Knowing how to unblur pictures can be quite helpful, whether you are snapping pictures in a hurry or you’ve spotted an image online that’s too grainy. Many techniques are used to unblur an image.
There are various methods that can help you unblur an image. Here, we’ll show you how to unblur an image using Photoshop and GIMP, as well as with online tools.
1. Microsoft Paint
In Microsoft Paint, a graphics drawing application, the “Unsharp Mask” tool allows you to sharpen or “unblur” an image in a simple manner. Microsoft Paint is a helpful program that comes standard with the Windows operating system. It is easy to know how to unblur a picture online.
Our images do not always turn out the way we want them to. Fortunately, Adobe Photoshop lets you sharpen your photographs to your heart’s content. Although the results will not be as great as an original sharp shot, they will be far superior to what you started with.
- Go to Paint and launch it by clicking the “Windows” button. Browse your files by pressing the “Ctrl + o” buttons simultaneously. To open an image in the software, double-click it.
- You can click the “Layer” and “Duplicate” buttons on the screen. Select “Adjust” from the drop-down menu. A settings dialogue box will appear.
- Depending on how much size you want to give the image, adjust the mask’s “clipping,” “radius,” and “strength.” Depending on the quality and size of the image you’re unblurring, the settings in this menu will change. Apply a 2 to 3-pixel radius setting.
- On the “Unsharp Mask” layer, use the slider bar to adjust the opacity. Adjust the sharpness of the image till it is as sharp as you want it. The optimal opacity is usually between 60 and 70%. To make the final image, click “layer selection,” “Merge,” and “Merge All Flatten.”
Related: How to Use Dropped Pin on Google Map
2. Sharpening Tool
The Smart Sharpen tool provides more functions than the Unsharp Mask feature. Smart Sharpen is used for focused sharpening, as it helps minimize the noise in low-contrast, soft areas. You can follow the below steps utilize the Smart Sharpen tool:
- In Photoshop, open the image you want to edit.
- Click the image layer in the Layers panel, and then press Ctrl + J to duplicate it.
- Convert the replicated layer to a smart object by right-clicking it and selecting Convert to Smart Object.
- Select Filter > Sharpen > Smart Sharpen from the drop-down menu.
3. GIMP Image Editor
You can use the GIMP free editor if you don’t have Photoshop or don’t want to pay for a product. It’s a fantastic tool that can accomplish many of the same things as paid Photoshop alternatives. Although there is a learning curve, GIMP is such a sophisticated image editor that it is well worth the effort.
Here is how to use GIMP to unblur an image:
- GIMP should be used to open the image.
- From the Toolbox, choose Blur/Sharpen.
- Pick Sharpen and drag your cursor over it to sharpen the entire image, or select a region to sharpen only that portion.
- GIMP conducts the sharpening for you as you select sections of the image to sharpen. As you move your mouse, the image should sharpen dynamically.
4. Paint.net
Paint.net is yet another free image editing program that can do a lot for you. Sharpening isn’t one of its strong powers, so Gimp might be a better choice if you’re searching for a free tool. Paint.net, on the other hand, Paint.net does an excellent job at decreasing image blur. Here is how to use Paint.net to unblur an image:
- In Paint.net, open the image.
- Effects, Picture, and Sharpen are all options.
- Adjust the Sharpen slider in the Sharpen popup to your liking.
- Save by selecting ok.
Related: How to make a public profile on Snapchat?
5. Snapseed
Snapseed is Google software that works on both Android and iOS devices. It is a comprehensive image editor with many features that work on most current devices. Sharpening photos is one of Snapseed’s strong suits. In Snapseed, here is how you do it:
- In Snapseed, open the image you want to edit.
- Select the Details option from the menu.
- Unblur or show more detail after selecting Sharpen or Structure.
- Sharpen and Structure work together to dramatically improve a hazy image. Sharpen is usually used initially to remove as much blur as possible, followed by Structure to restore details.
- You need to try hit and trial methods to get the levels exactly where you want them, but your image should be crystal clear and ready to go once you do.
- Select the Details option from the menu.
Other Online Resources
There are many unique tools to sharpen image online. Fotor, for example, is a collection of strong web tools that may be used for a variety of purposes. On the other hand, Photo Sharpen does precisely what it says on the tin.
Fotor is a fantastic photo editing program that includes several free photo editing features. There are paid Pro tools available, but for the most part, the free ones suffice. The tool is designed to provide aesthetic blur to an image, but it may also be used as a sharpener and then scaling the blur down.
Use the left menu’s Basic tools, then the second left menu’s Basic. To unblur your picture, use the Sharpen slider. Photo Sharpen is a far more low-tech option that handles all of the work for you. It sharpens photos using an algorithm. After you’ve uploaded your image and clicked the Sharpen button, the website will take care of the rest. Canva Photobook is another option. This flexible tool meets a range of creative, professional, and personal demands. Users can construct and customize picture books and albums to suit their needs and interests.
Final thoughts
Not everyone has the skills to be a great photographer. As a result, there may be flaws in the photographs we acquire. The problem with most of the images we take is blurry. This can happen if the camera moves or shakes when you click the image or if you do not focus correctly when you click the image.
However, these photographs may be pretty valuable to you. With the development of technology and the availability of numerous powerful cameras and gadgets, there are many more options for photo correction at your fingertips.
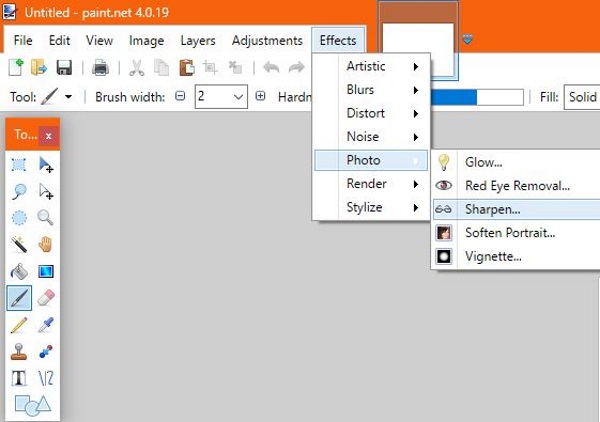
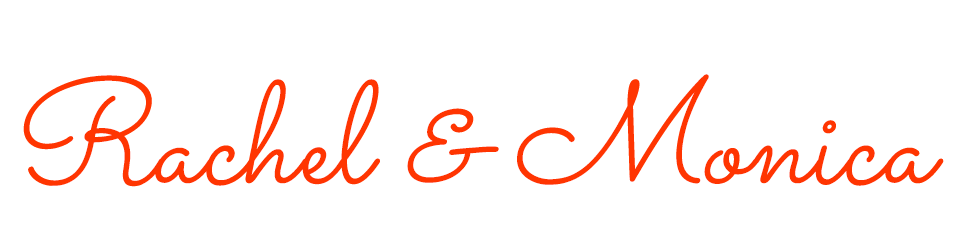
Your article helped me a lot, is there any more related content? Thanks!